Summary/Intro: If you find yourself drowning in a sea of emails and wondering how to move multiple emails at once in Outlook, you’re in the right place. This post guides you through two effective solutions, steering clear of the pitfalls of manual techniques. Discover how to effortlessly transfer multiple emails using the EML to PST Converter and why it’s a game-changer for Outlook users.
Reasons for Moving EML Mails to MS Outlook
The escalating demand for Microsoft Outlook prompts users to transition swiftly from various EML email clients. Outlook, with its robust features, facilitates seamless email management, calendar organization, and contact handling. However, the migration process is not as straightforward due to distinct file formats.
Why Move Multiple Emails at Once in Outlook?
- Rich Features of Outlook: Outlook offers more than just email services. Its comprehensive features encompass tasks, contacts, and productivity-boosting tools, making it an all-in-one solution.
- Preference for PST Files: Many users favor PST files over EML files, considering them as duplicate copies of their email messages.
How to Move Multiple Emails at Once in Outlook (Manual Method)?
- Launch Microsoft Outlook. Open Microsoft Outlook on your machine. Ensure that you have the utility set up and configured with your e-mail account.
- Create a New Folder: Within Outlook, create a brand new folder where you need to import your EML documents. This affords a dedicated space for the transferred emails.
- Locate the EML Files: Identify the EML files that you desire to transform. Ensure they’re on hand for your laptop or a linked garage device.
- Select and Drag EML Files: Select the desired EML documents and drag them to the newly created folder within Outlook. You can do that by clicking on the EML report, conserving the mouse button, and shifting it to the Outlook window.
- Release to Import: Release the mouse button to drop the selected EML files into the Outlook folder. Outlook will robotically import the EML files into a particular region.
- Verify Imported Emails: Navigate to the folder wherein you imported the EML documents and verify that they are now visible within Outlook. You ought to see your EML emails seamlessly integrated into the Outlook interface.
Why Avoid Manual Techniques?
- EML files appear as attachments in Outlook.
- In-depth technical knowledge is required.
- Data transfer may result in partial loss.
- Unsuitable for handling massive EML files.
- Outlook installation and Exchange profile are prerequisites.
Alternative Technique: FixVare EML to Outlook PST Converter
- Download and run FixVare EML to Outlook PST Converter.
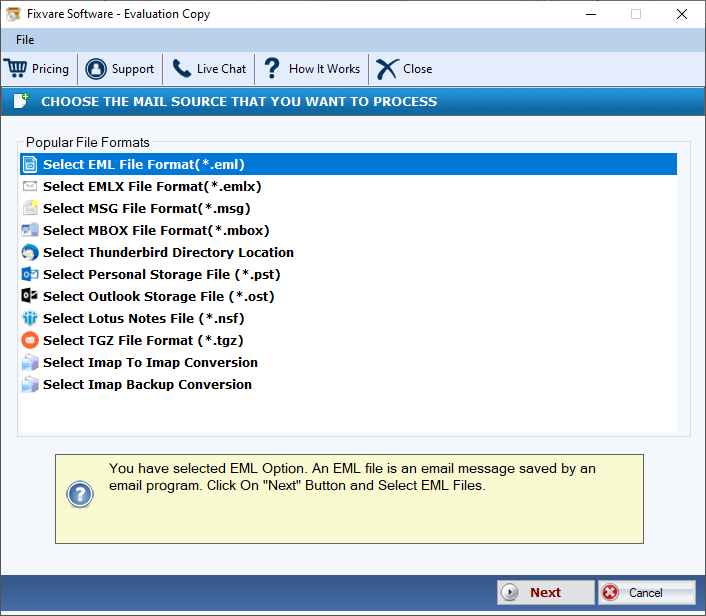
- Browse the EML files and enter the software interface.
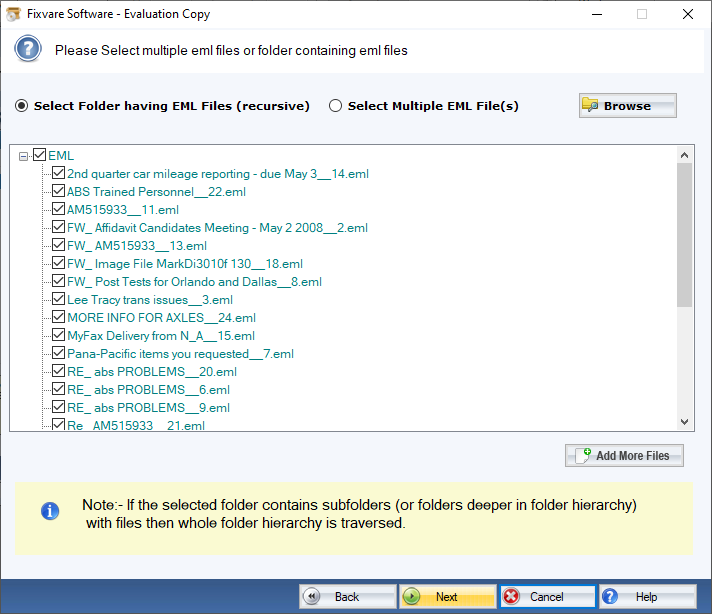
- Select PST as the export type.
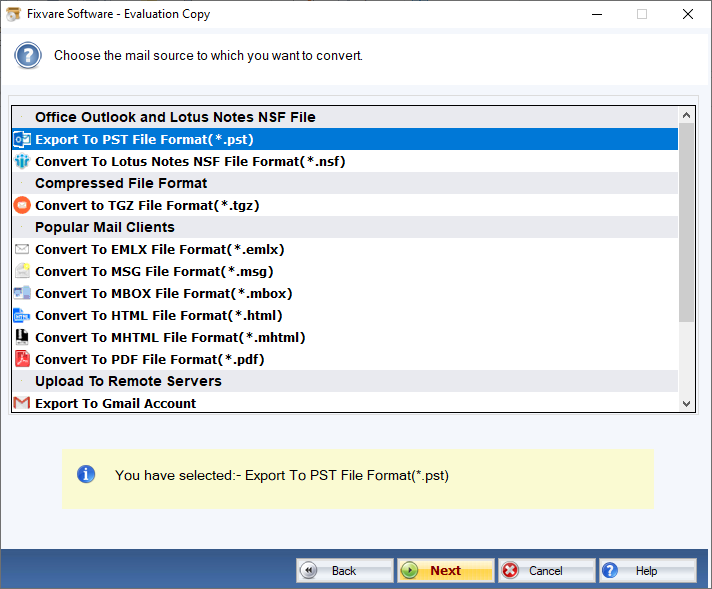
- Set the output destination and hit export for quick results.
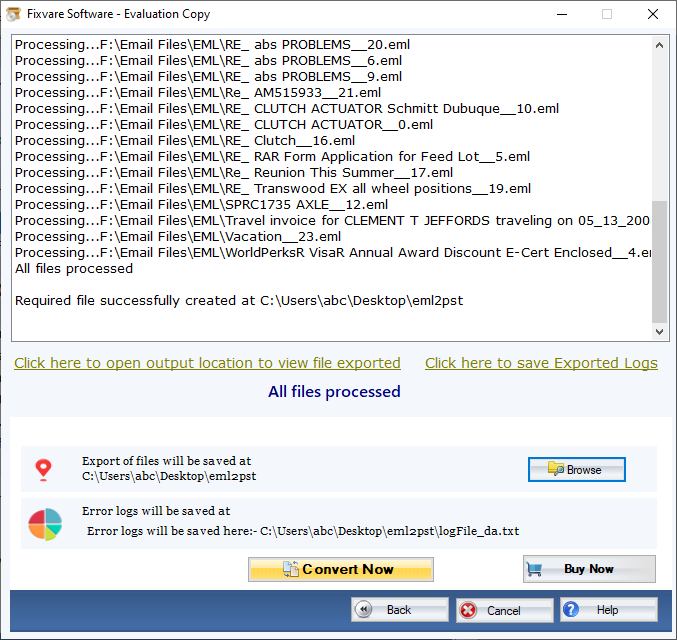
Additional Features of Alternative Technique:
- Preserves mailbox components identical to the original.
- Offers advanced protection against data alterations.
- Includes a filter feature for selective file conversion.
- No need for additional applications.
Time to Verge,
In this comprehensive guide, we’ve provided an effective and straightforward method for moving multiple emails at once in Outlook. We’ve introduced both platforms, delved into the reasons behind the migration, and discussed manual solutions. Given the drawbacks of manual methods, we strongly recommend opting for alternative techniques to ensure a smooth and failure-free process.
