Moving to a new computer can be an exciting experience, but the process of transferring your email data from Outlook to Thunderbird may seem daunting. However, with the right steps, it can be a smooth transition.
Since Outlook and Thunderbird are two entirely different applications, their file formats too are different and do not support each other. Thus, to transfer the emails, you must convert Outlook emails to Thunderbird compatible file format which is .mbox. In this detailed guide, we’ll walk you through the process of transferring your emails, contacts, and other data from Outlook to Thunderbird on your new computer.
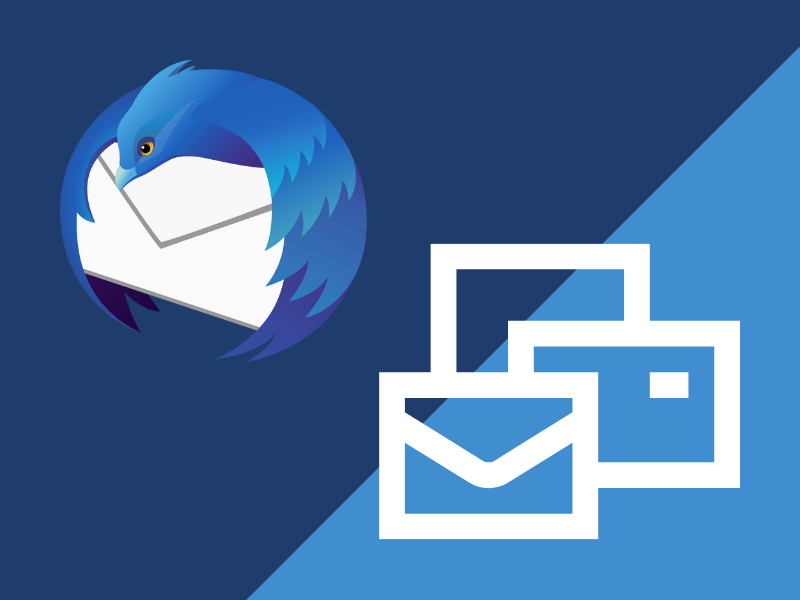
How to Transfer the Data from Outlook to a New Computer?
To begin with the actual process of migration, we need to prepare the device with all the required data. For this, firstly you need to extract Outlook data and take it to the new computer.
Step 1: Prepare Your Outlook Data
Export Outlook Data:
- Open Microsoft Outlook on your old computer.
- Click on “File” in the menu bar.
- Select “Open & Export” and choose “Import/Export.”
- Choose “Export to a file” and select “Outlook Data File (.pst).”
- Select the folders you want to export, including emails, contacts, and calendar items.
- Save the exported PST file to a location on your computer.
Step 2: Transfer the PST File to Your New Computer
Now that you have a .pst file, simply send it to your new computer. This can be done in either of the two ways:
2.1 Transfer via External Storage:
Copy the PST file to an external storage device such as a USB drive or an external hard drive.
2.2 Transfer via Cloud Services:
Upload the PST file to a cloud service like OneDrive or Google Drive and download the file on your new computer.
Step 3: Install Thunderbird on Your New Computer
After finishing step 2, you now need to prepare your new PC to import the Outlook data in Thunderbird.
3.1 Download Thunderbird:
Visit the official Thunderbird website and download the latest version of the Thunderbird email client. If you already have Thunderbird configured on your PC then ignore the step.
3.2 Install Thunderbird:
Follow the installation instructions to install Thunderbird on your new computer.
Step 4: Import Outlook Data into Thunderbird
4.1 Launch Thunderbird:
Open Thunderbird on your new computer.
4.2 Access the Import Tool:
In Thunderbird, click on “Tools” in the menu bar and select “Import.”
4.3 Choose ‘Mail’ and Click ‘Next’:
Select “Mail” and click “Next.”
4.4 Select ‘Outlook’ and Click ‘Next’:
Choose “Outlook” from the list of options and click “Next.”
4.5 Browse and Import:
Browse to the location where you saved the PST file and click “Next.”
Select the folders you want to import and click “Next.”
4.6 Complete the Import Process:
Click “Finish” to initiate the import process.
Step 5: Verify and Organize
5.1 Verify Imported Data:
Open Thunderbird and verify that your Outlook emails, contacts, and other data are successfully imported.
5.2 Organize Your Emails:
Organize your emails into Thunderbird folders as needed.
This is the simplest and easiest method to migrate Outlook data to Thunderbird on a new computer. But if you do not have Outlook and want to convert an orphan PST file to Thunderbird then it is advisable to convert PST to MBOX file format and import MBOX in Thunderbird via importexportNG addon.
This is not only easy to do but also a safe option to protect your data from being compromised. It is quite common that manual migration is not able to export complete data and you end up losing your data. However, if you opt for a paid solution, it will ensure you export complete data, keeping the meta properties and folder structure intact.
Conclusion:
Transferring your email data from Outlook to Thunderbird on a new computer may seem intricate, but by following these step-by-step instructions, you can ensure a seamless transition. Whether you choose to export your Outlook data to a PST file or use alternative methods, Thunderbird provides a robust platform for managing your emails, contacts, and calendar items. Embrace the change with confidence and enjoy the benefits of Thunderbird’s user-friendly interface and powerful features.
